前言
在 Windows 系統中運行 WSL(Windows Subsystem for Linux)可以讓開發者不需虛擬機就直接執行 Linux 環境,但在安裝或設定時,有時可能會遇到 WslRegisterDistribution failed with error: 0x8004032d 錯誤,通常是因為 WSL 設定不當、系統元件過舊或 Windows 設定衝突所致。本文將提供快速解決此問題的步驟。
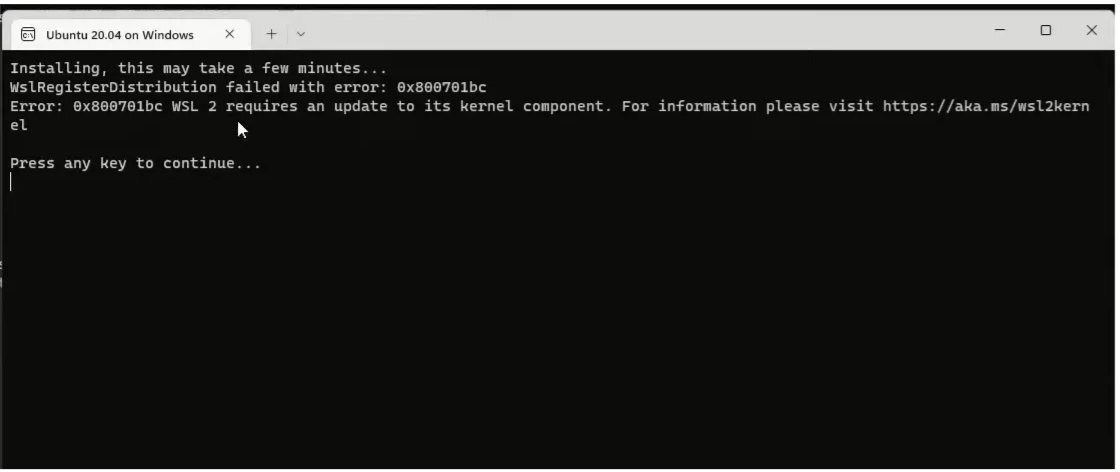
解決方法
1. 確認 WSL 已正確安裝
開啟 PowerShell(以系統管理員身分執行),輸入以下命令以啟用 WSL 和虛擬機平台功能:
| |
完成後重啟電腦。
2. 更新 Windows 系統
前往設定 > 更新與安全性 > Windows Update,檢查並安裝最新更新,並重啟電腦。
3. 確認下載最新版本的 WSL
若使用 WSL2,請前往 Microsoft WSL 核心更新頁面 下載並安裝最新版本,然後重開機。
4. 重置或註銷問題的 Linux 發行版本
在 PowerShell 中列出已安裝的發行版本:
| |
註銷問題的發行版本:
| |
5. 重新安裝 WSL
| |
6. 檢查系統檔案
開啟 Powershell
| |
使用 DISM 工具修復 Windows 映像
| |
7. 確認 Hyper-V 和虛擬化功能已啟用
在 PowerShell 啟用 Hyper-V 功能:
| |
重新開機並進入 BIOS/UEFI 設定,確認已啟用虛擬化功能。
8. 檢查有無衝突軟體
更新或移除 VMware 或 VirtualBox 等虛擬化軟體,這些軟體可能與 WSL2 發生衝突。
總結
當遇到 WSL 錯誤 0x8004032d,可以透過以上步驟解決。
參考連結
How to Fix the WslRegisterDistribution Error: 0x8004032d in Windows
