前言
繼上一篇 讓 Windows 直接使用 Linux (一) - WSL2 安裝 的說明,我們已經能順利在 windows 使用 Linux 了。
所以這篇我要來說明,如果複製多個 Linux 使用,各自的 Linux,都是獨立的機器。
為什麼會需要複製呢 ?
以我的情境,一台空白的電腦一定需要安裝自己習慣使用的軟體,所以我會將第一台 Linux 安裝我要的軟體當作基底,然後複製出其他我平常要使用的, 萬一有哪天要重新安裝的時候,就不用全部重來,只需要把我設定好的再複製出來一次即可,非常方便。
如何複製
其實就是將我的容器匯出再匯入一個新的這樣,以下我會說明如何匯出及匯入。
匯出
開啟 Power Shell 並使用系統管理員。
指令
| |
| 欄位 | 說明 |
|---|---|
<distribution name> | WSL中要匯出的發行版名稱。 |
<export file name> | 將匯出的發行版存為的檔案名稱及路徑。 |
example
| |
匯出後就會產生一個 tar 壓縮檔。
匯入
透過匯出產生的 tar 檔,匯入新的。
指令
| |
example
| |
| 欄位 | 說明 |
|---|---|
<new distribution name> | 匯入的 WSL 發行版的名稱。 |
<install location> | 新發行版的安裝路徑。 |
<export file name> | 要匯入的 .tar 檔案。 |
⚠️ 這需要注意安裝的路徑,匯入後會在當下產生一個路徑產生資料夾 作為 WSL 綁定的名稱。 (這個資料夾砍掉裡面東西就沒了)
Terminal 設定
這邊還有一個小小 tips ,
新複製出來的權限會再 root,若要開啟就是平常的使用的 user 的話,
就加上 -u user
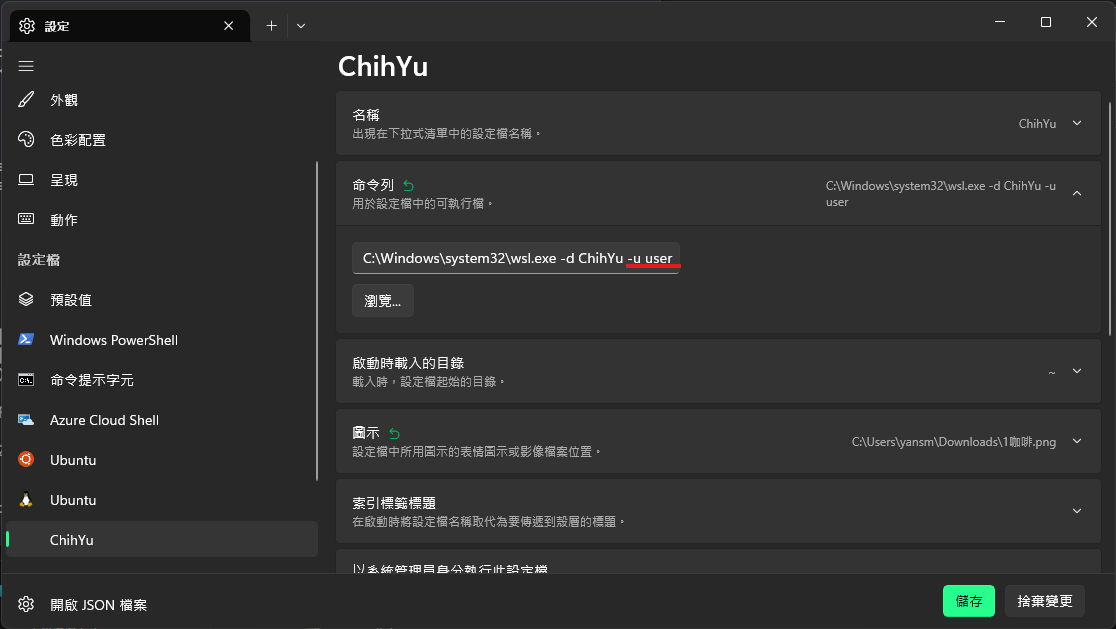
這邊 user 指得是我當初建立 Ubuntu 的使用者,可以改成你們當初建立的使用者為主。
